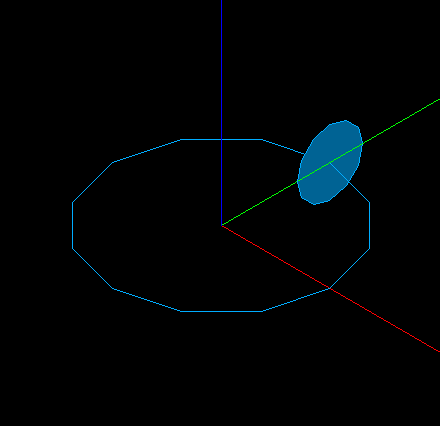
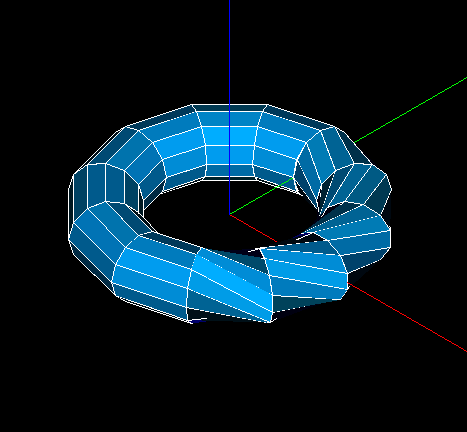
In principle, Extrusion along a path works in the same way as Extrusion, the main difference is that we define not a vector, but a path of extrusion which must be a meshed edge or wire. To get an idea of how this algorithm works, let's see the left image, where we have a 1D circle edge and a 2D hexagon to be extruded along this path (in the picture they are angular because we show the wireframe of the mesh). And now let's see the right image, showing the result of the operation.
|
|
|
To use Extrusion along a path:
1. From the Modification
menu choose the Extrusion along
a path item or click  button in the toolbar. The
following dialog box will appear:
button in the toolbar. The
following dialog box will appear:
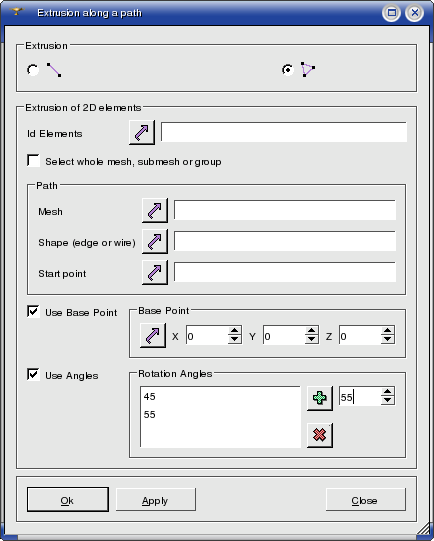
2. In the dialog box you should
select the type of elements which will be extruded (1D or 2D),
specify the IDs of the elements which will be extruded by selecting them in the 3D viewer or Select the whole mesh, submesh or group,
specify the path along which the elements will be extruded, for this you should specify the Mesh, the Shape, and the Start point for the extrusion.
3. There are two optional parameters, which can be very useful.
If the path of extrusion is curvilinear, at each iteration the extruded shape is rotated to keep its initial angularity to the curve. By default, the Base point around which the shape is rotated is the mass center of the shape, however, you can specify any point as the Base Point and the shape will be rotated with respect to this point.
The shape can also
be rotated around the path to get the resulting mesh in a helical fashion.
At the picture above we see both "oblique-angled" and "right-angled"
mesh elements because Rotation Angles
have not been set for all iterations. You set the values of the angles
at the right and add them to the list of angles at the left by pressing
the  button and remove the values from the list by pressing
the
button and remove the values from the list by pressing
the  button.
button.
4. Click the Apply or OK button.
See Also a sample TUI Script of an Extrusion along a Path operation.